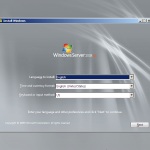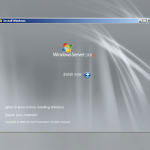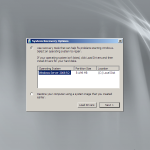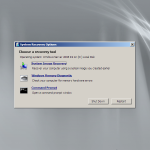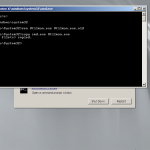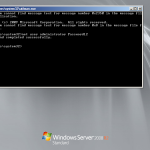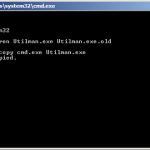Used THIS article to do it:
Dynamic DNS Update Script for dynDNS
in order to support dyndns i took some parts from the changeip script and made it work for.
1) add a script called dynDNS:
# Define User Variables
:global ddnsuser "DYNDNSUSER"
:global ddnspass "DYNDNSPASS"
:global ddnshost "DYNDNSHOST"
# Define Global Variables
:global ddnsip
:global ddnslastip
:if ([ :typeof $ddnslastip ] = nil ) do={ :global ddnslastip "0" }
:global ddnsinterface
:global ddnssystem ("mt-" . [/system package get system version] )
# Define Local Variables
:local int
# Loop thru interfaces and look for ones containing
# default gateways without routing-marks
:foreach int in=[/ip route find dst-address=0.0.0.0/0 active=yes ] do={
:if ([:typeof [/ip route get $int routing-mark ]] != str ) do={
:global ddnsinterface [/ip route get $int interface]
}
}
# Grab the current IP address on that interface.
:global ddnsip [ /ip address get [/ip address find interface=$ddnsinterface ] address ]
# Did we get an IP address to compare?
:if ([ :typeof $ddnsip ] = nil ) do={
:log info ("DynDNS: No ip address present on " . $ddnsinterface . ", please check.")
} else={
:if ($ddnsip != $ddnslastip) do={
:log info "DynDNS: Sending UPDATE!"
:local str "/nic/update?hostname=$ddnshost&myip=$ddnsip&wildcard=NOCHG&mx=NOCHG&backmx=NOCHG"
/tool fetch address=members.dyndns.org src-path=$str mode=http user=$ddnsuser \
password=$ddnspass dst-path=("/DynDNS.".$ddnshost)
:delay 1
:local str [/file find name="DynDNS.$ddnshost"];
/file remove $str
:global ddnslastip $ddnsip
}
}
2) Add a scheduler entry to run every minute
/system scheduler add name=dynDNS interval=00:01 on-event="/system script run dynDns\r\n"
There is a thread for further questions.
Getting it to work with 4.XX
# Set needed variables
:local username "YourUsername"
:local password "YourPassword"
:local hostname "nohostset"
:global systemname [/system identity get name]
:if ($systemname = "Site1" ) do= {
:set hostname "yourdomain1.dyndns.org"
}
:if ($systemname = "Site2" ) do= {
:set hostname "yourdomain2.dyndns.org"
}
:if ($systemname = "Site3" ) do= {
:set hostname "yourdomain3.dyndns.org"
}
:global dyndnsForce
:global previousIP
# print some debug info
:log info ("UpdateDynDNS: username = $username")
:log info ("UpdateDynDNS: password = $password")
:log info ("UpdateDynDNS: hostname = $hostname")
:log info ("UpdateDynDNS: previousIP = $previousIP")
# get the current IP address from the internet (in case of double-nat)
/tool fetch mode=http address="checkip.dyndns.org" src-path="/" dst-path="/dyndns.checkip.html"
:local result [/file get dyndns.checkip.html contents]
# parse the current IP result
:local resultLen [:len $result]
:local startLoc [:find $result ": " -1]
:set startLoc ($startLoc + 2)
:local endLoc [:find $result "</body>" -1]
:local currentIP [:pick $result $startLoc $endLoc]
:log info "UpdateDynDNS: currentIP = $currentIP"
# Remove the # on next line to force an update every single time - useful for debugging,
# but you could end up getting blacklisted by DynDNS!
#:set dyndnsForce true
# Determine if dyndns update is needed
# more dyndns updater request details http://www.dyndns.com/developers/specs/syntax.html
:if (($currentIP != $previousIP) || ($dyndnsForce = true)) do={
:set dyndnsForce false
:set previousIP $currentIP
/tool fetch user=$username password=$password mode=http address="members.dyndns.org" \
src-path="/nic/update?hostname=$hostname&myip=$currentIP" dst-path="/dyndns.txt"
:local result [/file get dyndns.txt contents]
:log info ("UpdateDynDNS: Dyndns update needed")
:log info ("UpdateDynDNS: Dyndns Update Result: ".$result)
:put ("Dyndns Update Result: ".$result)
} else={
:log info ("UpdateDynDNS: No dyndns update needed")
}
If have problems to run these scripts, try it:
:local ddnsuser "your user name"
:local ddnspass "your password"
:local theinterface "device to renove IP"
:local ddnshost "yourhost.dyndns.org"
:local ipddns [:resolve $ddnshost];
:local ipfresh [ /ip address get [/ip address find interface=$theinterface ] address ]
:if ([ :typeof $ipfresh ] = nil ) do={
:log info ("DynDNS: No ip address on $theinterface .")
} else={
:for i from=( [:len $ipfresh] - 1) to=0 do={
:if ( [:pick $ipfresh $i] = "/") do={
:set ipfresh [:pick $ipfresh 0 $i];
}
}
:if ($ipddns != $ipfresh) do={
:log info ("DynDNS: IP-DynDNS = $ipddns")
:log info ("DynDNS: IP-Fresh = $ipfresh")
:log info "DynDNS: Update IP needed, Sending UPDATE...!"
:local str "/nic/update?hostname=$ddnshost&myip=$ipfresh&wildcard=NOCHG&mx=NOCHG&backmx=NOCHG"
/tool fetch address=members.dyndns.org src-path=$str mode=http user=$ddnsuser \
password=$ddnspass dst-path=("/DynDNS.".$ddnshost)
:delay 1
:local str [/file find name="DynDNS.$ddnshost"];
/file remove $str
:global ipddns $ipfresh
:log info "DynDNS: IP updated to $ipfresh!"
} else={
:log info "DynDNS: dont need changes";
}
}
another version of this script working in 5.x
# Set needed variables
:local username "YOURUSER"
:local password "YOURPASWORD"
:local hostname "YOURHOSTNAME.dyndns.org"
:global dyndnsForce
:global previousIP
# print some debug info
:log info ("UpdateDynDNS: username = $username")
:log info ("UpdateDynDNS: password = $password")
:log info ("UpdateDynDNS: hostname = $hostname")
:log info ("UpdateDynDNS: previousIP = $previousIP")
# get the current IP address from the internet (in case of double-nat)
/tool fetch mode=http address="checkip.dyndns.org" src-path="/" dst-path="/dyndns.checkip.html"
:delay 1
:local result [/file get dyndns.checkip.html contents]
# parse the current IP result
:local resultLen [:len $result]
:local startLoc [:find $result ": " -1]
:set startLoc ($startLoc + 2)
:local endLoc [:find $result "</body>" -1]
:local currentIP [:pick $result $startLoc $endLoc]
:log info "UpdateDynDNS: currentIP = $currentIP"
# Remove the # on next line to force an update every single time - useful for debugging,
# but you could end up getting blacklisted by DynDNS!
#:set dyndnsForce true
# Determine if dyndns update is needed
# more dyndns updater request details http://www.dyndns.com/developers/specs/syntax.html
:if (($currentIP != $previousIP) || ($dyndnsForce = true)) do={
:set dyndnsForce false
:set previousIP $currentIP
:log info "$currentIP or $previousIP"
/tool fetch user=$username password=$password mode=http address="members.dyndns.org" \
src-path="nic/update?system=dyndns&hostname=$hostname&myip=$currentIP&wildcard=no" \
dst-path="/dyndns.txt"
:delay 1
:local result [/file get dyndns.txt contents]
:log info ("UpdateDynDNS: Dyndns update needed")
:log info ("UpdateDynDNS: Dyndns Update Result: ".$result)
:put ("Dyndns Update Result: ".$result)
} else={
:log info ("UpdateDynDNS: No dyndns update needed")
}
Debugged version for RoS 6.x:
:global ddnsuser "theddnsusername"
:global ddnspass "theddnspassword"
:global theinterface "interfacename"
:global ddnshost blabla.dyndns.org
:global ipddns [:resolve $ddnshost];
:global ipfresh [ /ip address get [/ip address find interface=$theinterface ] address ]
:if ([ :typeof $ipfresh ] = nil ) do={
:log info ("DynDNS: No ip address on $theinterface .")
} else={
:for i from=( [:len $ipfresh] - 1) to=0 do={
:if ( [:pick $ipfresh $i] = "/") do={
:set ipfresh [:pick $ipfresh 0 $i];
}
}
:if ($ipddns != $ipfresh) do={
:log info ("DynDNS: IP-DynDNS = $ipddns")
:log info ("DynDNS: IP-Fresh = $ipfresh")
:log info "DynDNS: Update IP needed, Sending UPDATE...!"
:global str "/nic/update\?hostname=$ddnshost&myip=$ipfresh&wildcard=NOCHG&mx=NOCHG&backmx=NOCHG"
/tool fetch address=members.dyndns.org src-path=$str mode=http user=$ddnsuser \
password=$ddnspass dst-path=("/DynDNS.".$ddnshost)
:delay 1
:global str [/file find name="DynDNS.$ddnshost"];
/file remove $str
:global ipddns $ipfresh
:log info "DynDNS: IP updated to $ipfresh!"
} else={
:log info "DynDNS: dont need changes";
}
}
Scheduler:
/system scheduler add interval=1m name=DynDns on-event=DynDns policy=ftp,reboot,read,write,policy,test,winbox,password,sniff,sensitive,api start-time=startup